
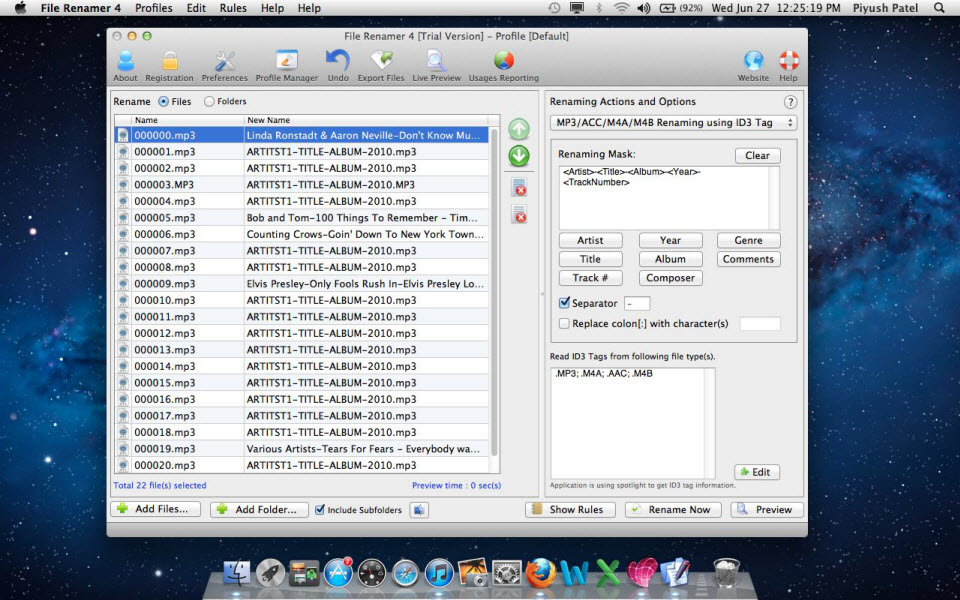
This operation will change the file name as well as change the location of your file.įor example: mv /Users/chaitanyasingh/Documents/TheMacBeginner/MyFile2.txt If you want your renamed file at different location then instead of copying the same full path again just type the new file path with file name. Users/chaitanyasingh/Documents/TheMacBeginner/MyNewFile.txt
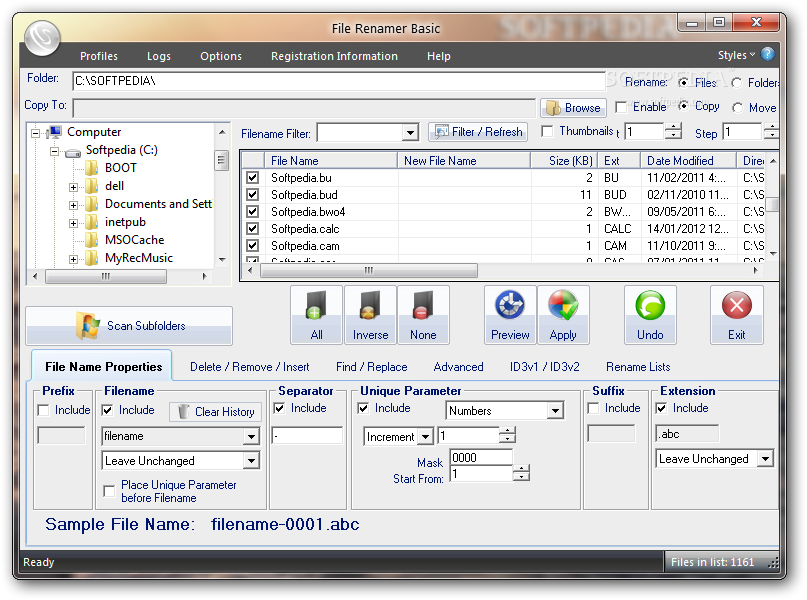
The full command will look like this: mv /Users/chaitanyasingh/Documents/TheMacBeginner/MyFile2.txt If you want your new file at the same location then type the same full path (or you can drag the file again and just edit the file name) with the new file name. Now you need to give the new file name, here you have two options based on where you want your new file to be. Note: Please do note that while dragging the file to terminal, make sure that the finder window and terminal window don’t overlap else this trick won’t work.Ģ. Type mv then open Finder and drag the file on terminal (this is to copy the full path of file to the terminal) mv /full-path/old-folder-name /full-path/new-folder-name Renaming a file via command lineġ. If the file or folder you wish to rename is not in the current working directory then you need to provide the full file name. If the file or folder you want to rename is in the current working directory(to check your current working directory just type pwd on terminal and hit return): mv old-folder-name new-folder-name Let’s get familiar with the syntax of mv command first: The mv command not only renames your file/folder, it can change the location of your renamed file if you wish to do so. In this guide, we will discuss it in detail.
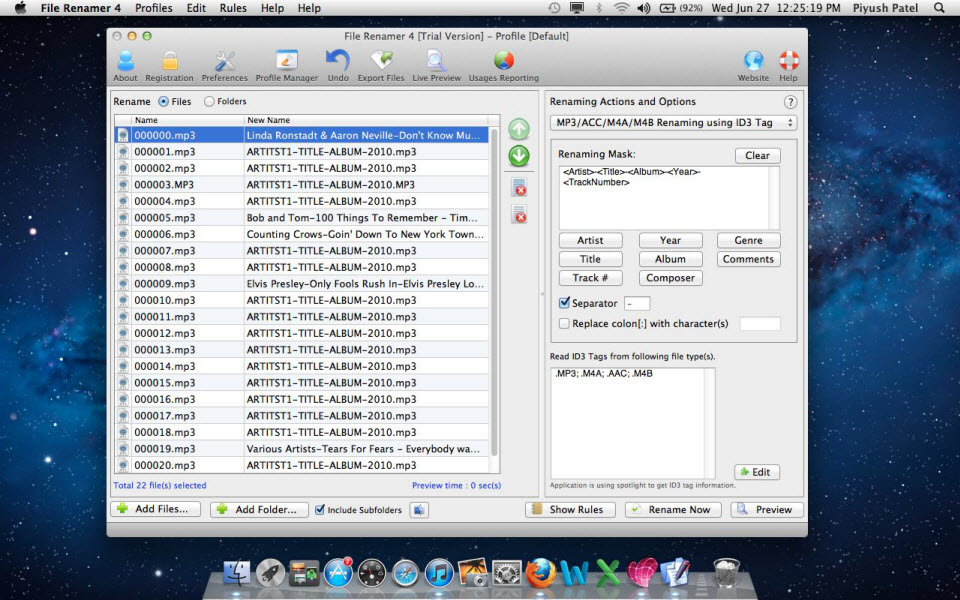
In my previous guide, I have shared four methods of renaming a file or a folder, in that guide I have discussed a little bit about renaming via command line.


 0 kommentar(er)
0 kommentar(er)
